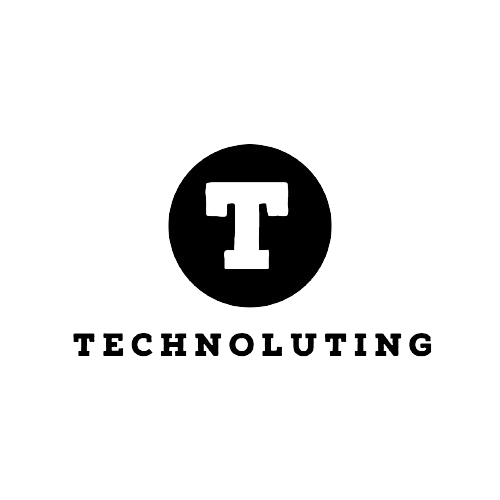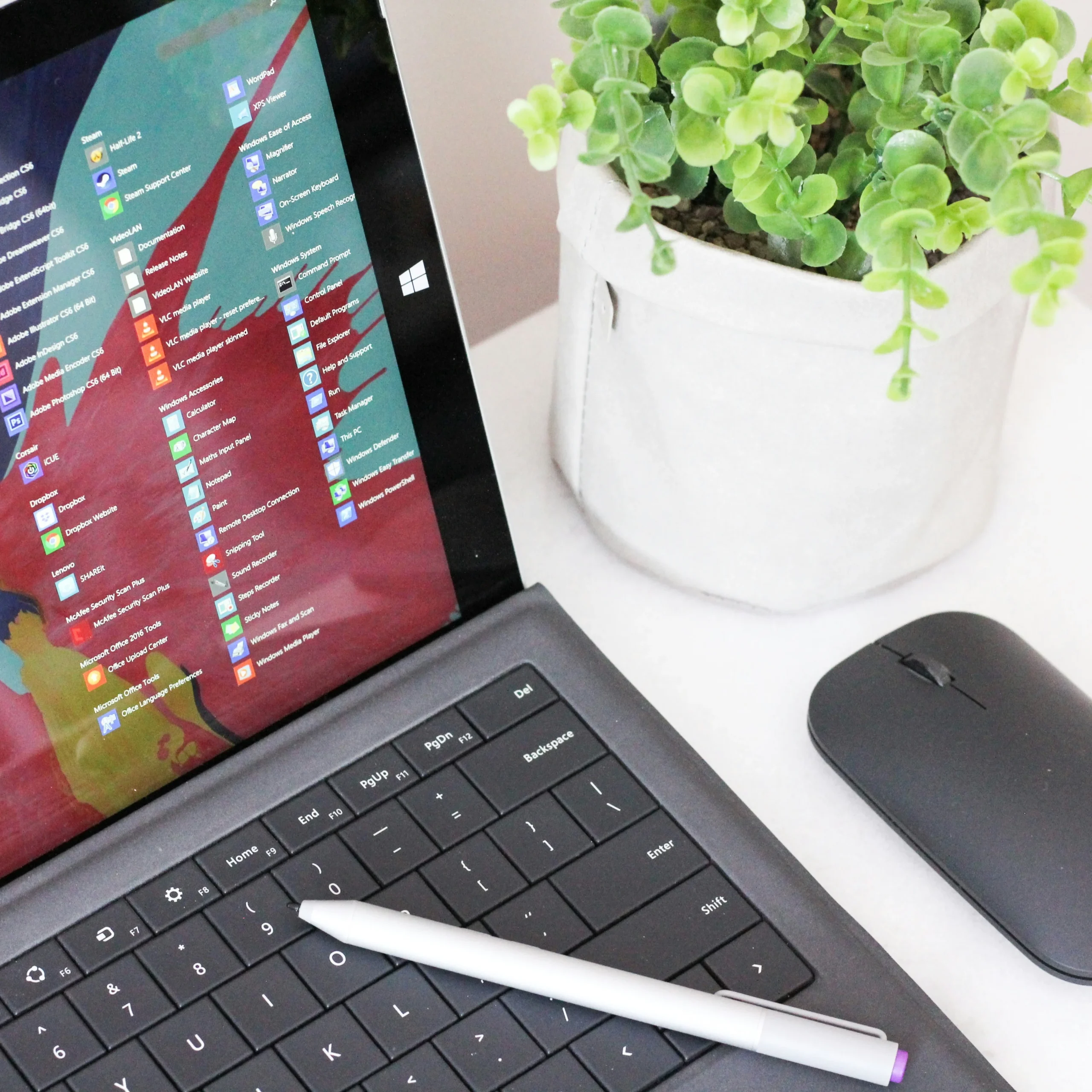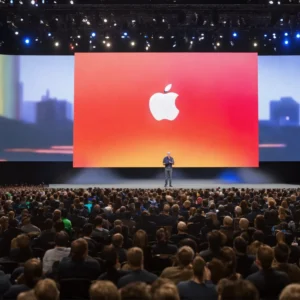Ever hit the ‘Print Screen’ key and wondered why nothing seemed to happen? Well, you’re not alone. Let’s dive into the world of screen capture and unlock the secrets behind this seemingly unresponsive button.
Table of Contents
The Print Screen Key: A Blast from the Past
Dating back to the 1980s, the ‘Print Screen’ key, often abbreviated as PrtSc or PrtScn, is a veteran in the tech world. It’s your gateway to capturing whatever dances across your screen. But why does it sometimes feel like it’s playing hard to get?
Windows Wonders: Versions and Variations
Windows, being the ever-evolving entity it is, has a say in the ‘Print Screen’ key’s behavior. Depending on your Windows version, hitting that key might seem like a dud, or it could open up the ‘Snipping Tool,’ especially on the newer models.
The Clipboard Chronicles
If your screen remains unchanged after hitting ‘Print Screen,’ fear not; the magic has happened. The captured image has slyly found its way onto your clipboard. Now, it’s yearning to be pasted into a visual-friendly program like Paint or Word.
Alt + PrtScn: Window Wizardry
For those craving a more selective approach, try the Alt+PrtScn combo. This nifty move captures only the active window, giving you the power to paste it into an image program with a Ctrl + V or a right-click and ‘Paste.’
Windows Key + PrtScn: Illuminating Screenshots
The Windows Key + PrtScn duo is like turning on a spotlight. Your screen briefly dims, and voila! A PNG image file is born, residing in the Pictures > Screenshots folder. Perfect for creating step-by-step guides or just showing off your desktop aesthetics.
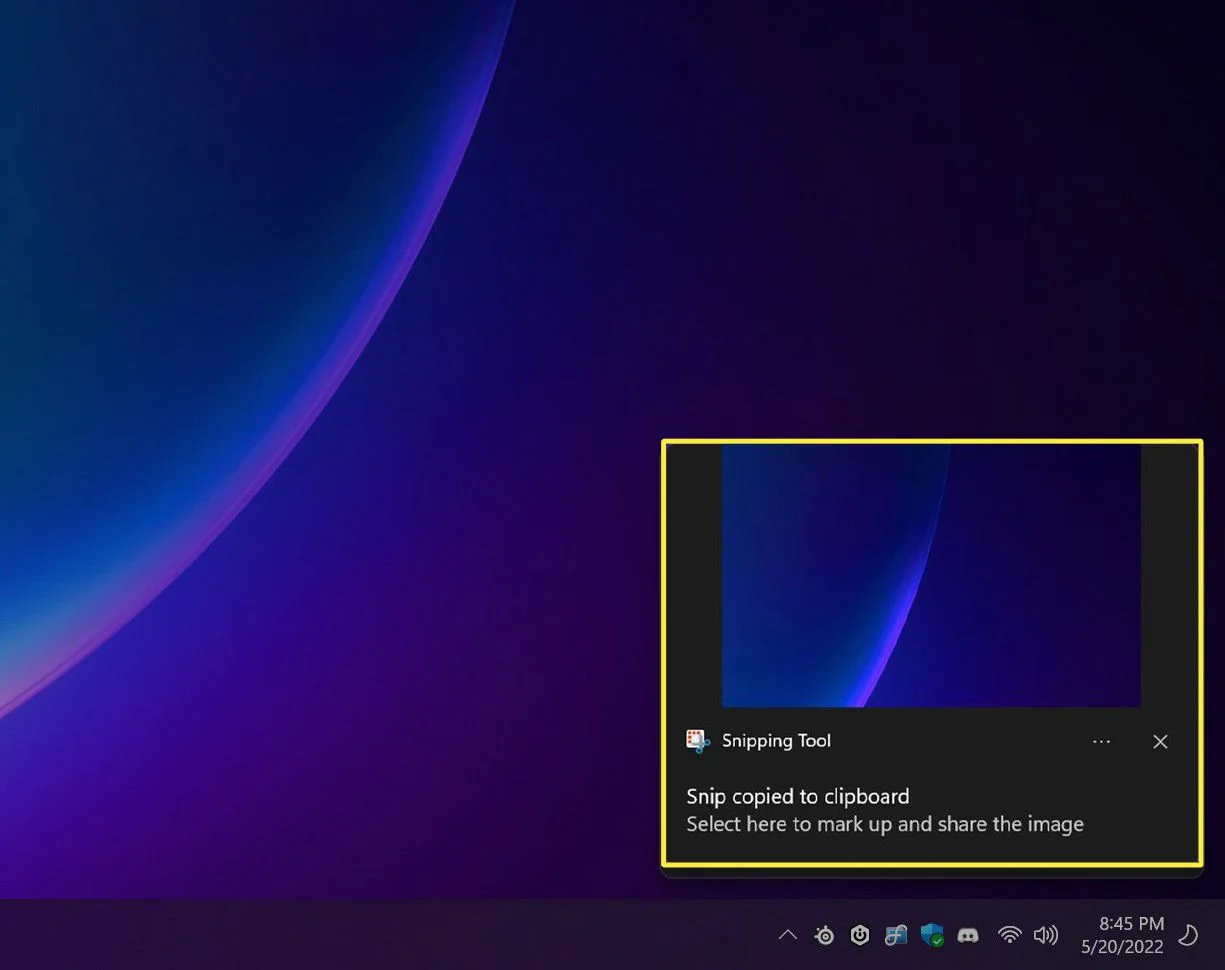
Windows 11 Snipping Tool: The Maestro of Capture
If the ‘Print Screen’ key isn’t playing nice, Windows 11 has your back with the Snipping Tool. Hit the Windows icon key + Shift + S, and you’re in business. The screen dims, a toolbar emerges, and your cursor transforms into a plus sign—the stage is set.
Selective Snips or Full-Screen Frenzy
The Snipping Toolbar offers versatility. Choose between rectangular or freehand selection, specific window grabs, or the grandeur of a full-screen capture. It’s your call, and the results are neatly saved in Pictures > Screenshots, tagged with a timestamp.
Diving Deeper: Snipping Tool Settings
For aficionados, there’s more. Customize your Snipping Tool experience by turning the ‘Print Screen’ key into a shortcut for Snipping. Find these gems by searching ‘Snipping Tool,’ clicking the three dots in the upper right, and then hitting ‘Settings.’
Beyond Screenshots: Snipping Tool’s Hidden Talents
Manually launching the Snipping Tool reveals its true potential. Besides capturing static images, it lets you record screencasts, which is a boon for tutorial enthusiasts. Spend a moment exploring, and you might uncover a tool that becomes your tech ally down the road.
In a tech-savvy world, understanding the nuances of tools like the ‘Print Screen’ key and the Snipping Tool can elevate your digital game. So, take a moment, explore, and let these features become your secret weapons for navigating the digital landscape.
FAQ & Answer
Q1: What is the origin of the ‘Print Screen’ key, and why is it sometimes unresponsive?
A1: Dating back to the 1980s, the ‘Print Screen’ key (PrtSc or PrtScn) has a rich history in tech. It captures your screen, but its responsiveness can vary due to Windows versions and settings.
Q2: How does the ‘Print Screen’ key behave on different versions of Windows?
A2: The ‘Print Screen’ key’s behavior is influenced by Windows versions. It may seem unresponsive or launch the ‘Snipping Tool,’ particularly on newer Windows models.
Q3: What happens if nothing changes on the screen after hitting ‘Print Screen’?
A3: No need to worry. The captured image is on your clipboard. Paste it into an image-friendly program like Paint or Word to view and edit.
Q4: How can I capture only the active window using Alt + PrtScn?
A4: Engage in window wizardry by pressing Alt + PrtScn. This captures only the active window, allowing you to paste it into an image program with Ctrl + V or a right-click and ‘Paste.’