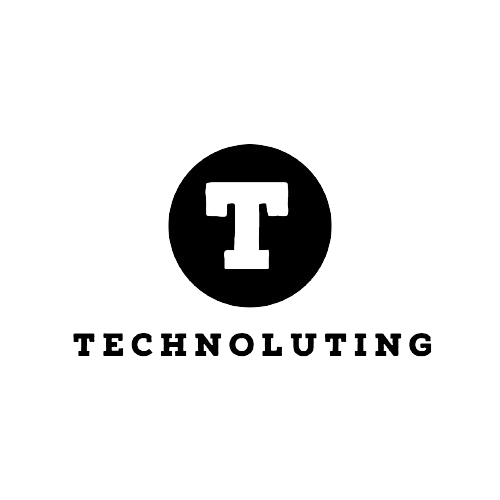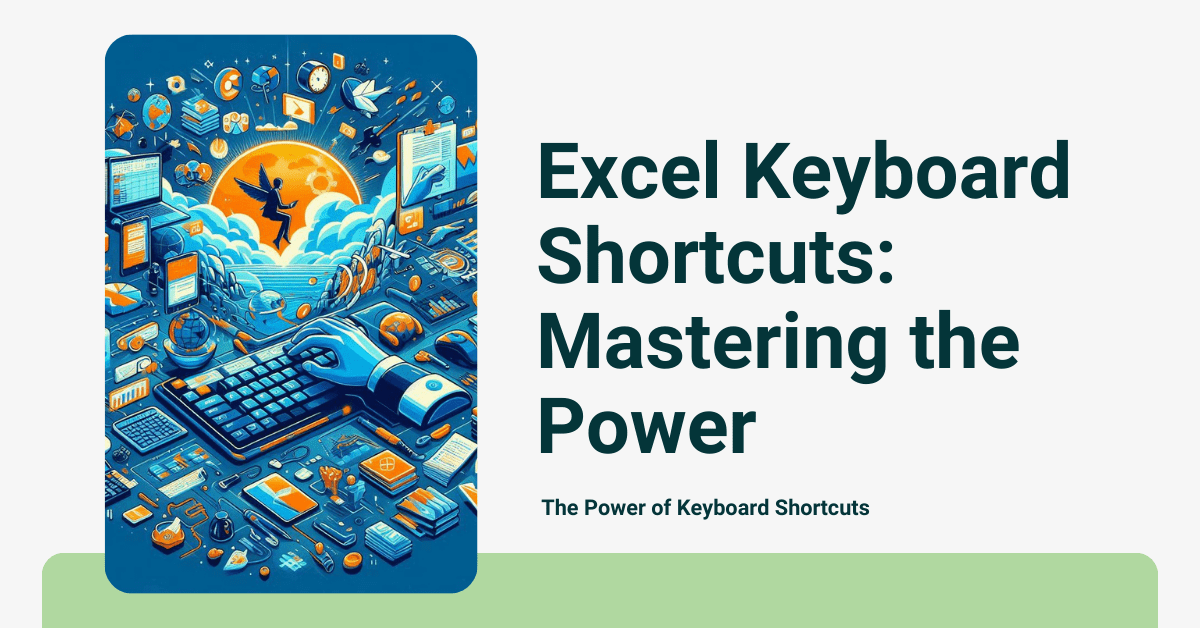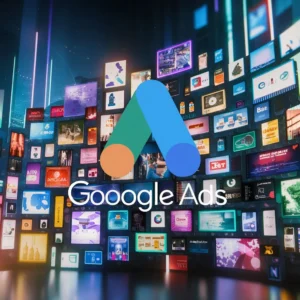Introduction
It doesn’t matter if you’re a casual user or an expert in Mastering Excel; these keyboard shortcuts will come in handy in your daily work.
Whether for work or study purposes, Excel is a spreadsheet program that has become an indispensable tool for many people around the world. Who hasn’t needed to organize data, do calculations, or do accounting?
Table of Contents
The Power of Keyboard Shortcuts
When you work with Microsoft Excel, one of the goals is to carry out your activities as quickly and efficiently as possible. However, while this app has numerous features, it also hides some tricks that can help you be more productive.
It is a complex application with a wide range of features and tools that is constantly evolving to adapt to the needs of users. That’s why it’s important to be aware of the most useful new features that will allow you to master this program.
If you want to boost your productivity and get the most out of Excel, here is a list of 50 essential keyboard shortcuts that will allow you to work more productively without wasting time searching for functions in the app’s menus.

The Best Basic and Advanced Keyboard Shortcuts for Excel
- Ctrl+A: Open the Open dialog box, which allows you to select a file to open.
- Ctrl+B: Open the Search dialog box, which helps you find specific words or values in your spreadsheet.
- Ctrl+C: Copy the selected cells.
- Ctrl+D: Fill down.
- Ctrl+E: Apply table formatting to a range of cells.
- Ctrl+J: Copy the formula from the left cell to the selected cells on the right.
- Ctrl+K: Italics.
- Ctrl+N: Bold.
- Ctrl+S: underlined.
- Ctrl+T: Open the Create Table dialog box, which allows you to convert a range of cells to a table.
- Ctrl+U: New workbook.
- Ctrl+V: Paste the contents of the clipboard to the selected location.
- Ctrl+X: Cut cells.
- Ctrl+Y: Redo the last action.
- Ctrl+Z: Undo the last action.
- Ctrl+1: Open the Format Cells dialog box, where you can change the formatting of selected cells.
- Ctrl+2: Apply bold formatting.
- Ctrl+5: Apply strikethrough.
- Ctrl+9: Hide selected rows.
- Ctrl+0: Hide selected columns.
- Ctrl+F: Go to the File tab.
- Ctrl+Shift+-: Remove the edges of the cell.
- Ctrl+PageAv: Move to the next sheet.
- Ctrl+Pagepage: Move to the previous sheet.
- Ctrl+-: Open the Delete Cells box.
- Ctrl++: Open the Insert Cells box.
- Ctrl+Shift+L: Turn filters on or off.
- Ctrl+Shift+O: Select the cells with comments.
- Ctrl+Shift+U: Expand the formula bar.
- Shift+F6: Switch between the spreadsheet, task pane, zoom control, and ribbon.
- Ctrl+F9: Minimize a workbook window to an icon.
- F12: Show the Save As button.
- Ctrl+Shift+PageAway: Add the following sheet to the sheet selection.
- Ctrl+Shift+Page: Add the previous sheet to the sheet selection.
- Ctrl+Space: Select the current column.
- Shift+PageAway: Extend the selection down.
- Shift+Page: Extend the selection upwards.
- Ctrl+Shift+!: Apply formatting with two decimal places, thousands, and a minus sign (-) for negative values.
- Alt+F8: Open the Macro dialog box.
- Ctrl+Shift+#: Apply date formatting.
- Ctrl+Shift+: Apply time formatting.
- Ctrl+Shift+&: Apply a border to the cell.
- Ctrl+Shift+”: Copy the contents of the top cell.
- Ctrl+*: Select the current region of cells with data.
- Ctrl+Shift+Enter: Enter a matrix formula.
- Alt+Enter: Start a new line in the same cell.
- Shift+F9: Calculate the active spreadsheet.
- Alt+F11: Open the Visual Basic editor.
- Ctrl + + key: Turn cell formulas on or off.
- Alt+F1: Insert a chart.
Excel is a powerful tool that can simplify and streamline a wide variety of tasks, from data management to creating reports and charts. However, to make the most of all its capabilities, it is essential to know as well as master keyboard shortcuts.
Conclusion
These shortcuts will allow you to perform common tasks faster, helping you improve your workflow without wasting time searching for features on the ribbon.
FAQs (Frequently Asked Questions)
Q: How do I select multiple non-adjacent cells in Excel? A: Hold down the Ctrl key while selecting each desired cell.
Q: Can I customize keyboard shortcuts in Excel? A: Yes, you can customize shortcuts by going to File > Options > Customize Ribbon > Keyboard Shortcuts.
Q: Is there a shortcut to insert a new worksheet? A: Yes, press Shift + F11 to insert a new worksheet.
Q: How do I quickly navigate to the last cell of data in a column? A: Press Ctrl + Down Arrow to jump to the bottom of the column.
Q: Can I undo multiple actions in Excel? Yes, you can undo multiple actions by pressing Ctrl + Z repeatedly.