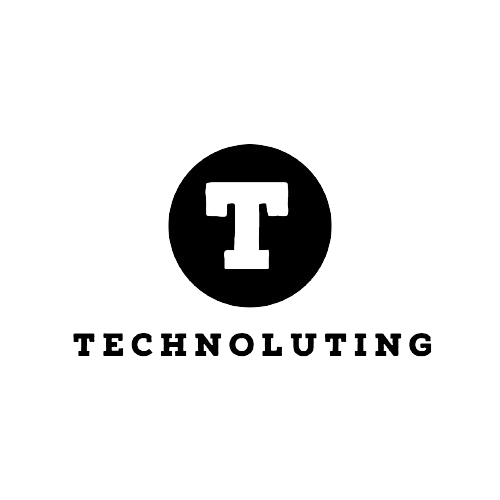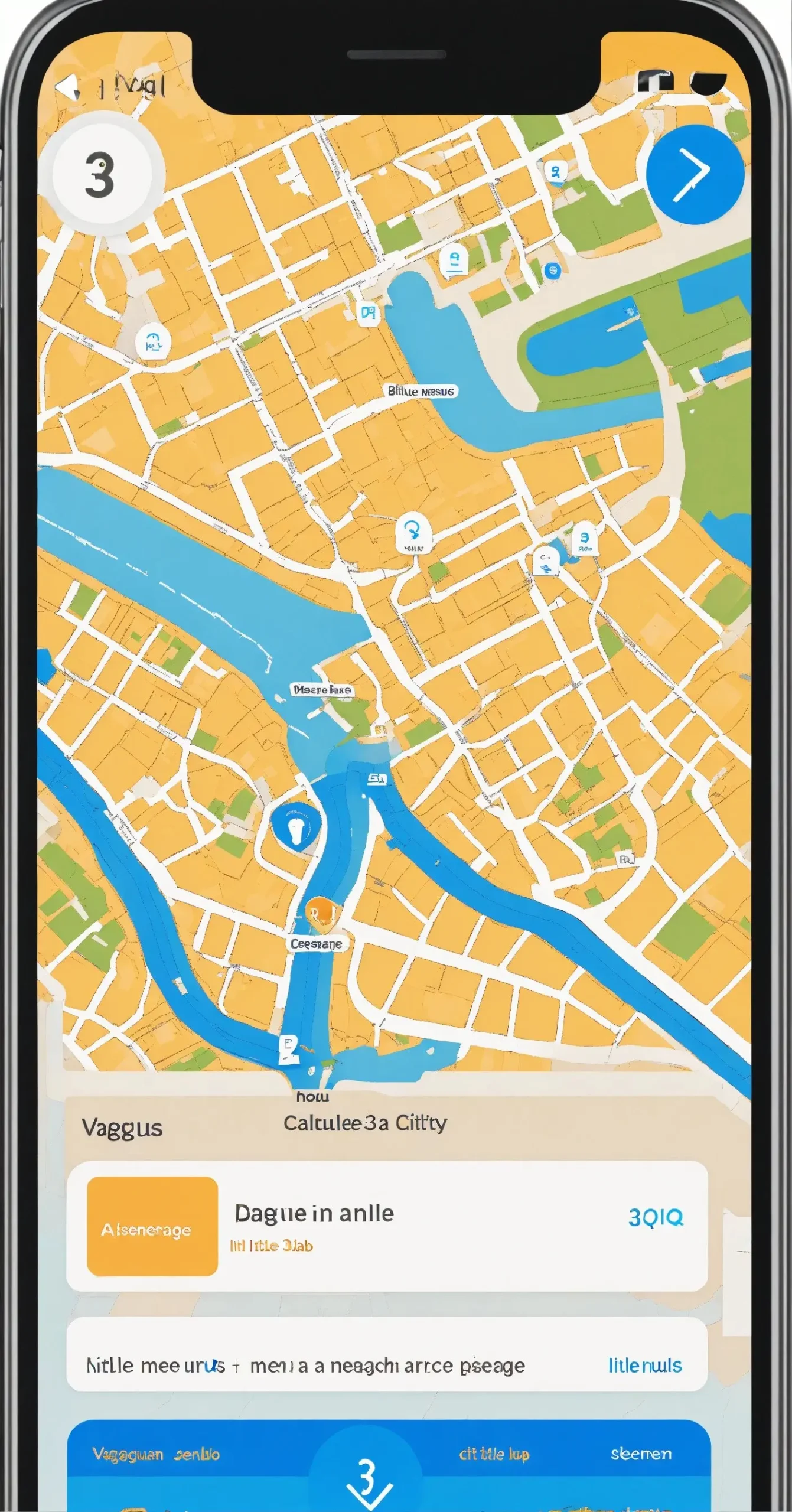Effortless Parking Location Marking on Google Maps: Simplifying Navigation
Google Maps has revolutionized travel, offering unparalleled convenience. Gone are the days of halting your journey to ask strangers for directions. Launched in 2005 with the simple goal of guiding users from “Point A to Point B,” it has evolved into a ubiquitous tool used by billions globally.
Unlocking Advanced Features Beyond Navigation
Aside from its core functions of providing satellite imagery, street maps, real-time traffic updates, and diverse route planning options for foot, car, bike, air, and public transport, Google Maps harbors a lesser-known capability – assisting you in locating where you parked your car.
Marking Your Parking Spot: A Quick Guide for Android Users
Discover how to pinpoint and retain your parking spot on Google Maps seamlessly. Begin your journey by scouting parking options before you embark. Upon arrival, capture your parking location to ensure easy retrieval later.
Adding a Parking Spot to Your Route:
- Launch Google Maps on your Android device.
- Search for your destination.
- Select Directions.
- Tap on Steps and parking.
- Click ‘Find parking near destination.’
- Choose a suitable parking lot or garage and tap ‘Add parking.’
- Commence navigation by clicking ‘Start.’
Saving Your Parking Space:
- Upon reaching your destination, access Google Maps on your Android device.
- Locate the blue dot marking your location.
- Tap ‘Save your parking.’
- Your parking location will be stored until you decide to remove it.
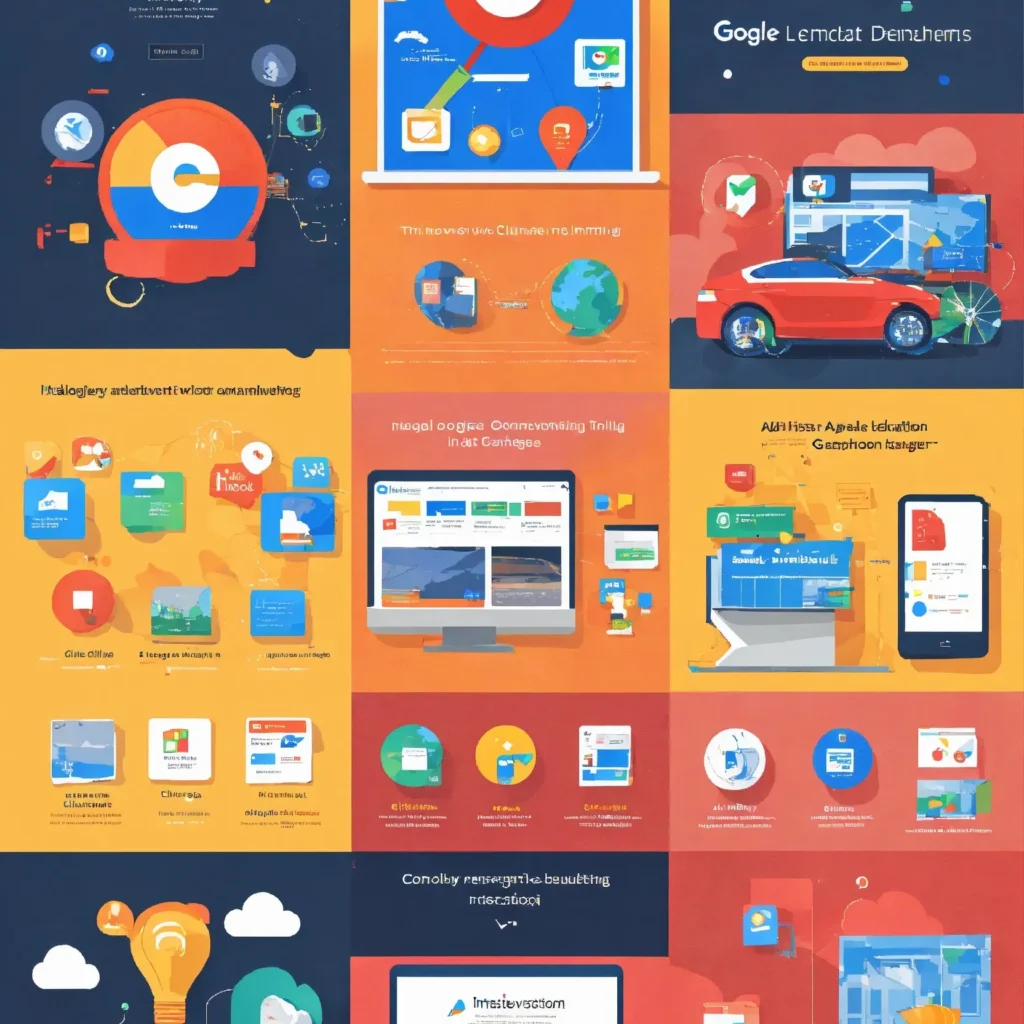
Locating Your Parked Vehicle on Android Devices
Follow these steps to retrieve your parked car:
- Open Google Maps on your Android device.
- Touch the Search bar and choose “Parking location.”
- Access Directions.
- Toggle parking notifications on or off for added convenience.
Enabling Parking Location Feature on iPhone: A Comprehensive Guide
For iPhone users, the process of saving your parking location on Google Maps involves a few simple steps.
Saving Your Parking Spot:
- Ensure location services are set to “Always” for Google Maps.
- Allow Google Maps to monitor your physical activity to automatically record your parking location.
Connecting Your Device to Your Car:
For enhanced accuracy, consider linking your device to your car via Bluetooth or USB.
Setting Your Parking Location:
- Access Google Maps on your iPhone or iPad.
- Tap the blue dot representing your location.
- Select ‘parking location.’
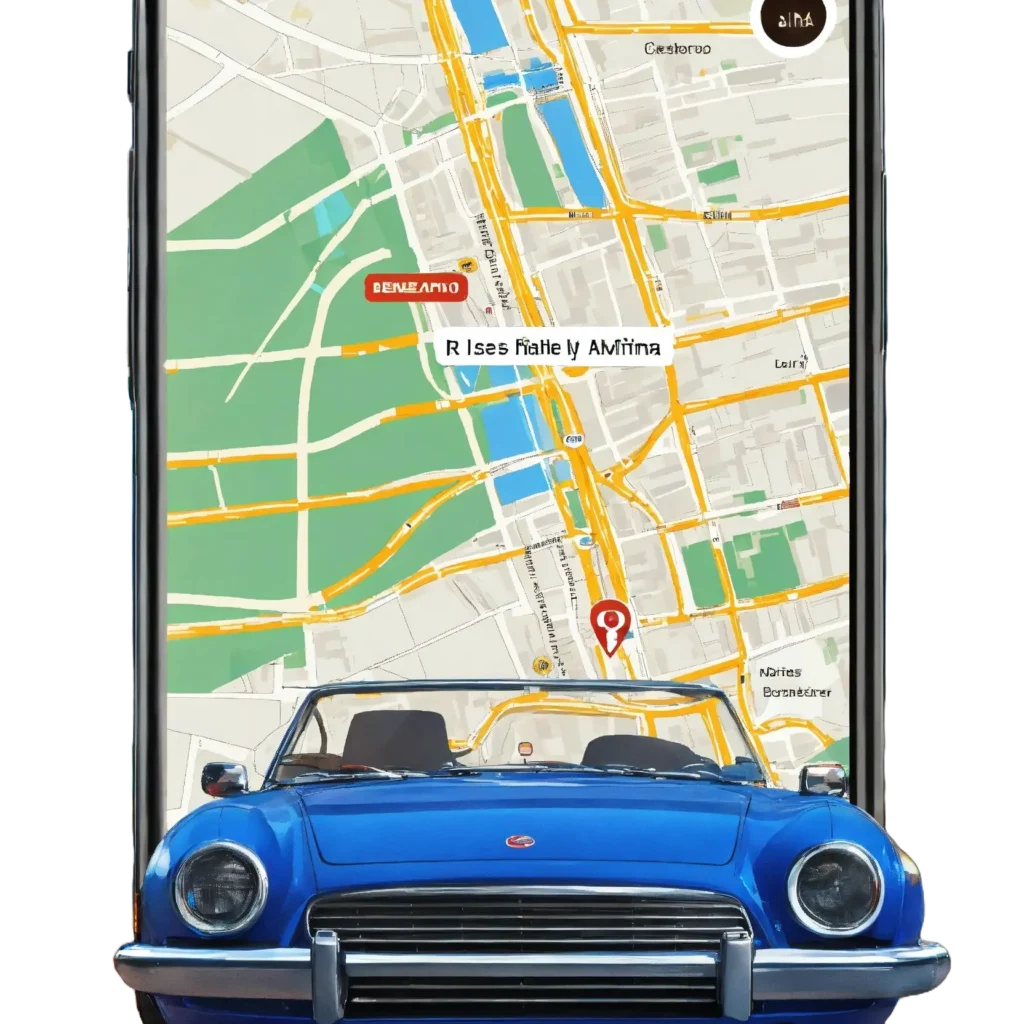
Retrieving Your Parked Vehicle on iPhone
After saving your parking location:
- Access ‘Saved parking’ and click ‘Show on map.’
- Note: Clear your search results if you wish to display your parking location after exploring other destinations.
Enabling Parking Notifications for Added Convenience
Stay informed about your parking details by toggling parking notifications on or off.
By utilizing Google Maps to mark your parking location, alleviate the hassle of finding your car on your next outing. Embrace this feature to streamline your parking experience effortlessly.